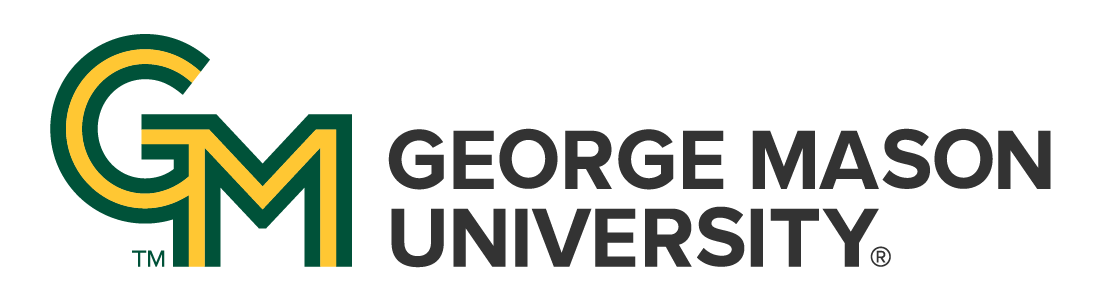
 | University Libraries
| University Libraries
Who do I contact for help with Course Reserves (Leganto) ?
Adding University Libraries' Content
Upload Files and Manual Entry of a Source
Using the Leganto Cite It! Bookmarklet Tool from open Online Sources and Materials
When you first begin adding content into Course Reserves (Leganto) into a given Course, you may see the following...

This page gives you several options. If you are new to using Leganto, Creating a New Reading List from Scratch will be the most appropriate choice.
If you have used Leganto before, and have exported a previous reading list, you can immediately upload it with a minimum of fuss!
The first primary step for creating a set of readings and other content for your class is... to make a List!
Making a list is straightforward, with the New List button as seen below.

Once you have created a List, you will need to give your List a name.

Once you have named your List, you will need to choose a Template. The Blank Template is the standard. Other Templates can be chosen, such as a Weekly or Resource Type template.
After choosing a Template, you will be prompted to associate the List with a particular course. It is not required, and can be done at a later time if you wish.

The last step is to make a Section in your List. This can be anything from a weekly delineation of readings and materials, or just the whole set of content for a given class. No organizational method is universally perfect, so go whatever works for you and your course.

A new Section can be set to be available for specific time frames, or have a previously saved set of content Imported.
Now that you have created a fully functional and armed List, let's add some content!
Adding content from the University Libraries is the one of the easier and more direct way to add electronically accessible content to your list for your students.
First, click Add Items + and then use the search feature that will appear on the right to search for the desired item.
This method is best for things like articles from our various databases, e-books and e-book chapters, and other content available online

This method utilizes a version of our main library search found at https://library.gmu.edu to locate materials. If you can find it there, you can add it to your course!
Once you locate a desired item, whether electronically accessible or not, you can click-and-drag the item from the search area on the right into the central area to add it to your list or click on the desired item and look for the blue Add button.
Some items may not be available online through the University Libraries, may be from outside open sources (Youtube for example), or some other situation or circumstance.
In these cases, you may need to create an Item manually as seen below.

If you are adding a PDF file for a source that is NOT part of our online access subscriptions, we do ask for as complete and detailed an entry be included. This is to ensure all necessary Copyright conventions are followed.
Adding links to outside and publicly accessible platforms, such as Youtube, is often a matter of obtaining the relevant persistent URL or web address and including it in the appropriate field in the Create form.
The Cite It! Bookmarklet is an option that can allow you to grab items through more natural browsing of online resources and the like.
The Bookmarklet does not work in all websites, but does work on a wide range of sites from many familiar providers.
The image below will show you how to acquire the Cite It! Bookmarklet from within the Blackboard Course Reserves - Leganto page.

For a more robust demonstration of Cite It!, please watch the video HERE to see the tool in action, as demonstrated by the vendor behind it all.
Ask a Librarian | Hours & Directions | Mason Libraries Home
Copyright © George Mason University