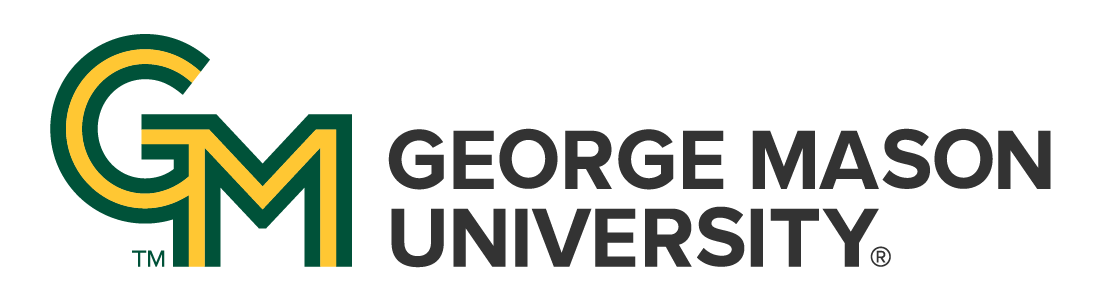
 | University Libraries
| University Libraries
Leganto allows instructors to rollover existing reading lists that were made during previous semesters. To do so, please follow these steps:


A reading list is able to be utilized in multiple sections and/or courses. To associate a single reading list with multiple sections, follow these steps:


Once you have created a List in Leganto, you can export it into a file that you can then use in the future to add a ready-made list to a new Course.
This can be especially useful for new Faculty who are inheriting existing Courses with a well defined set of readings and materials for easy and immediate Importing to cut down on the time needed to prepare their Blackboard Course page for their students.


An Export of a List can be created in a variety of File Formats, shown right.
There are two ways to drop a ready made List into Course Reserves (Leganto). Both options are best done before adding any other materials or sources into a given Course's lists.
Add the existing list or previous exported list, and then amend and/or add the sources as desired.
Importing a list from a file is relatively straight forward. With the file in-hand, enter Course Reserves (Leganto) and from that initial page, select the Upload It choice as seen below and select the file from its location on your computer and you're in business.

If looking for an existing List, you may need to select the Leave this page and explore the application option at the bottom of the above screen. Once within Course Reserves (Leganto), look for the FIND LISTS option on the left, shown below.

Upon selecting FIND LISTS you can then search by List Title, Course Title, Instructor, utilize Advanced Search options, or choose from a short range of Recommended Lists, as shown below.

Ask a Librarian | Hours & Directions | Mason Libraries Home
Copyright © George Mason University