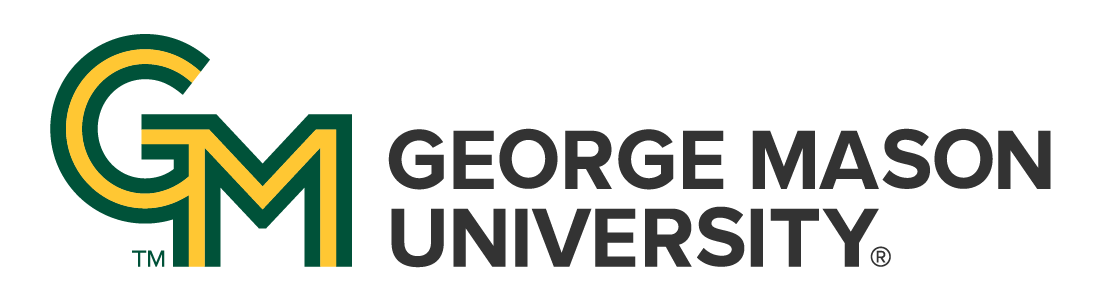
 | University Libraries
| University Libraries
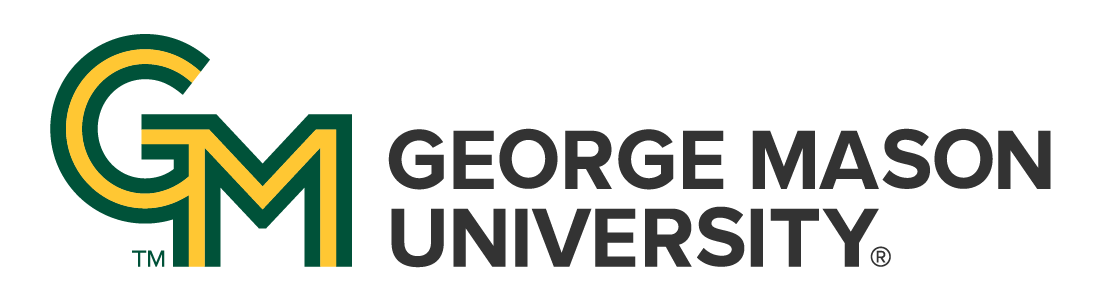
 | University Libraries
| University Libraries
1. Purchase a domain name. Reclaim Hosting is an affordable option that has excellent and efficient customer service. The remainder of this tutorial is structured as if you have purchased a domain through Reclaim.
2. Log in to your client area, if you are not already logged in.
3. Navigate to the cPanel.

4. Omeka is almost always featured under the applications tab. If it is not shown, click all applications, and search for Omeka. Once you locate Omeka, click on the icon.


5. Click install this application.

6. Select a domain location for your Omeka install. It can either be your main site (janedoe.com) or a subdomain of your main site. (janedoe.com/omeka). You do not need to change the directory.
7. You will want to use the recommended version of Omeka, and whichever language you are most comfortable with.
8. Read and accept the license agreement, and consider whether you want updates to occur automatically or if you want to manually update your install. You will want to keep the pre-selected option that creates a backup and automatically restores the backup if the update fails.
9. Create a username and password for your Omeka install. Do not keep the automatically populated username and passwords, because you will not remember them. Choose a name for your Omeka install.
10. Decide whether you want to manage advanced settings yourself, or have Reclaim do it for you.
11. Click install. The automated installer will start and prepare your site.
12. Once Omeka is installed, you will see links to both the homepage and the Omeka dashboard, the back-end of your Omeka install. You will need to log in using the username and password you created in step 9.
13. Once logged in, go to settings in the upper right hand navigation bar. Under the general settings tab, scroll down until you see the field for ImageMagick Directory Path. Enter /usr/bin in that field, and click test. It will let you know whether or not that path works. Click save changes when you are done. Setting this path enables you to generate thumbnails and create derivative images in Omeka.
14. Go to plugins in the upper right hand navigation bar. Click install for each of the three plugins listed: COinS, Exhibit Builder, and Simple Pages.
Ask a Librarian | Hours & Directions | Mason Libraries Home
Copyright © George Mason University