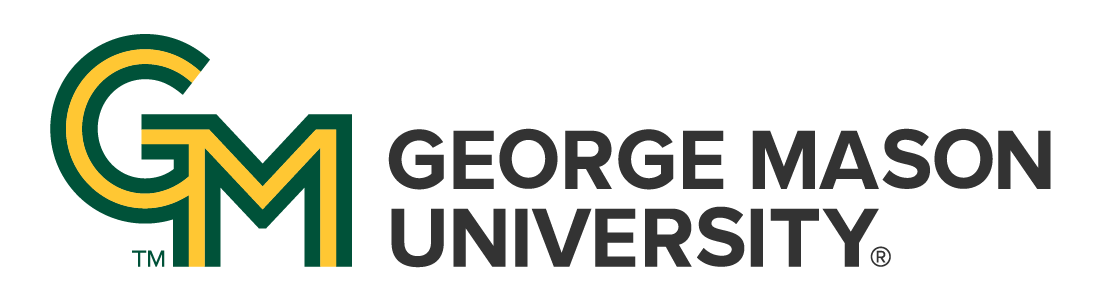
 | University Libraries
| University Libraries
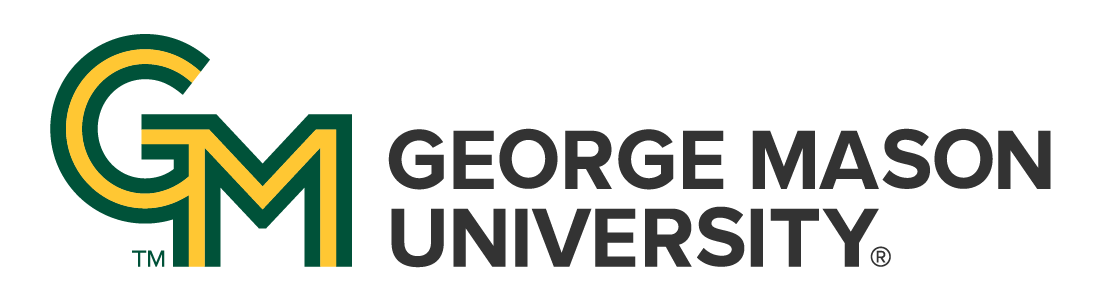
 | University Libraries
| University Libraries
Exhibits are composed of pages, generally an initial page that introduces your exhibit and subsequent pages composed of the items from your Omeka Classic database that you wish to highlight and/or relate to each other. Exhibits may be as short as one page or consist of multiple pages. You can make the pages of an exhibit hierarchical.
Before you build an exhibit, sketch out a storyboard or outline that spells out the sections, pages, and items for each page. Each exhibit can have multiple sections, which can contain multiple pages. Each page can contain a selection of items, and can be contextualized with some narrative text or captions.
1. Navigate to your Omeka dashboard.
2. Click the exhibits tab in the left hand navigation bar.
3. Click the add an exhibit button.
4. Fill out the metadata fields to describe your exhibit. You must create a title and slug (URL), and can also fill out credits, description, and tags. You have the option to choose a theme, use a summary page, and choose a cover image.

5. Scroll down, and click the add page button.
6. Each exhibit will have pages filled with the content for that exhibit. Fill out a page title and page slug, and you can change the menu link title if you wish.

7. Choose one of the following content blocks to populate your exhibit's page: file with text, gallery, text, and file.
8. Once you choose a content block, click the add new content block button. To learn more about each content block, see the Omeka Classic documentation.
9. Click save changes or save and add another page when you are done. To create a more robust exhibit, add multiple pages with meaningful content.
10. A box will appear that changes were successfully made. You are able to edit or delete your exhibit on the exhibits page, which you can reach by clicking on the exhibits tab on your left hand navigation bar.
Ask a Librarian | Hours & Directions | Mason Libraries Home
Copyright © George Mason University