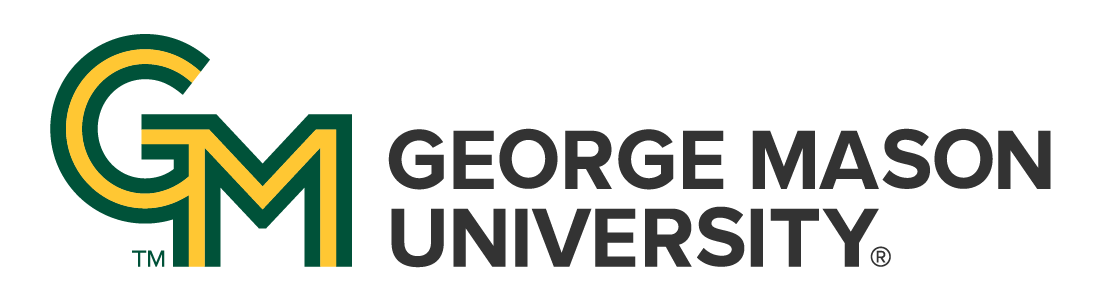
 | University Libraries
| University Libraries
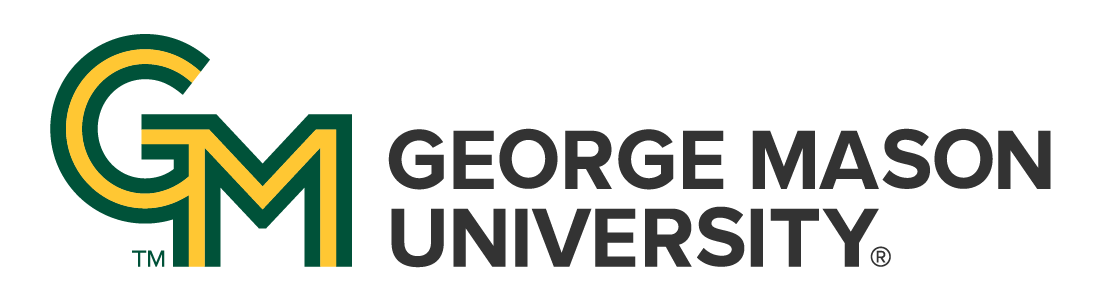
 | University Libraries
| University Libraries
Creating a project
When you first install Tropy, you will be prompted to create a new project with a project name. A project is a collection of photographs, and it is best to think broadly when deciding what to name your project. For example, you should create a project for a writing-intensive class, rather than break up each writing assignment for that class into separate Tropy projects. You can copy and paste items between projects.
Adding photos
There are several options for you to import your photographs into Tropy. Keep in mind:
Ask a Librarian | Hours & Directions | Mason Libraries Home
Copyright © George Mason University