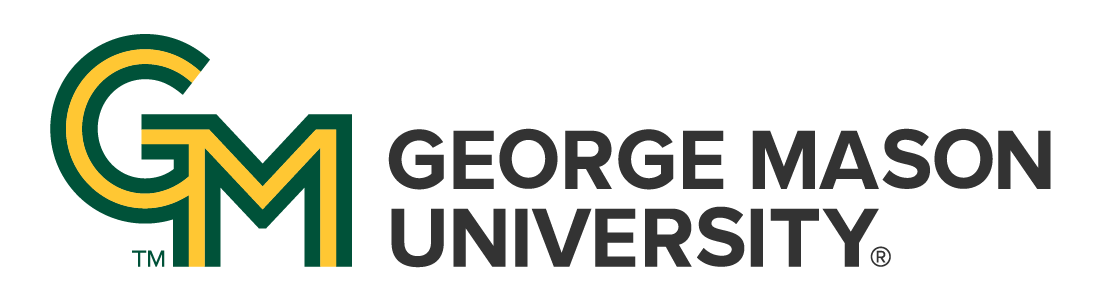
 | University Libraries
| University Libraries
Please use the Library's Catalog to find the videos you need for your courses.
If you need to use films for the class that cannot be found in the Library's Catalog, contact the Music, Film Studies and Video Librarian at least 4 weeks in advance (if the University is closed for Holidays, those weeks don't count for the 4 week term). Please prepare in advance.
If you are using a DVD please make sure the classroom has equipment to play the DVD. Check the equipment of your classroom at the Stearns Center.
Acquiring streaming licenses can take months, the sooner you submit your requests the better.
We do not digitize DVDs or VHSs.
Course Reserves
Here are guidelines to place media items on course reserve: https://infoguides.gmu.edu/LegantoCourseReserves
Public Performance Rights. The videos acquired by the Library do not cover Public Performance Rights however there are a few exceptions. Please check with the Music, Film Studies, and Video Librarian, Cindy Badilla-Melendez.
Videos from Swank do not cover Public Performance Rights
If you have a legally purchased DVD (your personal property or checked out from the Library), playing the DVD on your computer and sharing your screen via Zoom falls within copyright Fair Use under the following conditions:
Step 1: Make sure you have the Zoom desktop client and have signed in to with your Zoom account ID and password at gmu.zoom.us. Open the Zoom desktop client and start meeting.
Step 2: Now start the movie that you want to watch. If you want to watch a movie in a streaming service like Netflix, simply open your browser and navigate to the movie. If you have it downloaded or on DVD, launch your favorite media player and load the movie in it.
Step 3: Now head back to the Zoom desktop client. Once the meeting starts, click on the ‘Screen Share’ button at the bottom of your Zoom meeting screen.
Step 4: A pop-up window will now open showing you all the active applications on your system. Select the window on which the movie is playing. This will be the media player or your browser, depending on the source of your movie that you are watching.
Step 5: Find and enable the option titled ‘Share computer sound’ in the bottom left corner of the pop-up window. This will allow your viewers to get the audio of the movie you are going to play in real-time.
Step 6: Finally, select ‘Share’ in the bottom right corner of the sub-window to share your selected application with all your meeting participants. Play the movie. You and your meeting members will now be able to watch movies together using Zoom.
If you are on a slow Internet connection or one of your meeting members is facing latency issues, then you can enable the ‘Optimize screen share for video clip’ in the bottom left corner of the sub-window. See step 3. You can bring the pop-up window back to select the option by clicking on the Screen Share button again.
1. Click “More” in the screen share controls.
2. Click Optimize Share for Full-screen Video Clip to enable.
3. Start playing your video while sharing your screen.
You wlil need to enable sound as well, make sure your volume is an appropriate level.
Ask a Librarian | Hours & Directions | Mason Libraries Home
Copyright © George Mason University