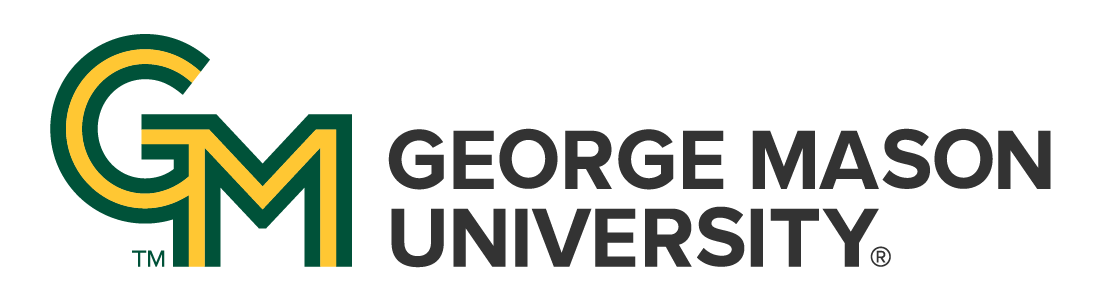
 | University Libraries
| University Libraries

How to Search for Films
Watch this quick film on How to Order (obtain a link) a film. Please do not use REQUEST A FILM (this has a different meaning)

When you create private clips, they are not part of the general database. Only you will have access to them.

If you are experiencing difficulties with links from Lumiere. Please follow these steps:
Ask a Librarian | Hours & Directions | Mason Libraries Home
Copyright © George Mason University