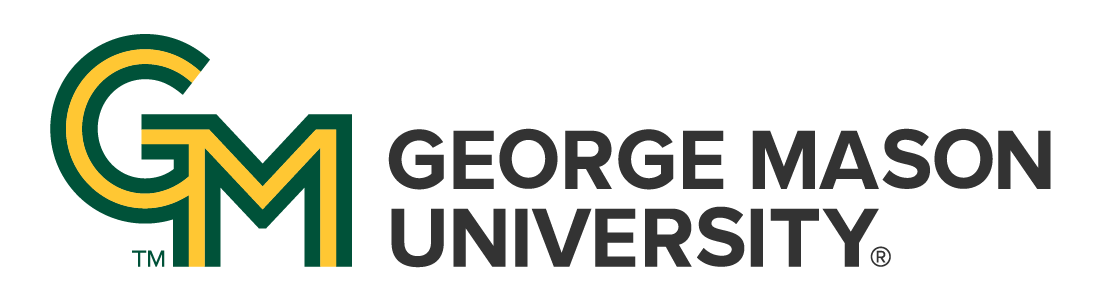
 | University Libraries
| University Libraries
At this point, Leganto has been successfully activated and linked to your course menu. Once, you click the Course Menu link for Leganto, the following screen should display.
If you are new to using Leganto,

Reading Lists can be exported as .lgn files and are able to be imported back into Leganto by following these steps:
Ask a Librarian | Hours & Directions | Mason Libraries Home
Copyright © George Mason University