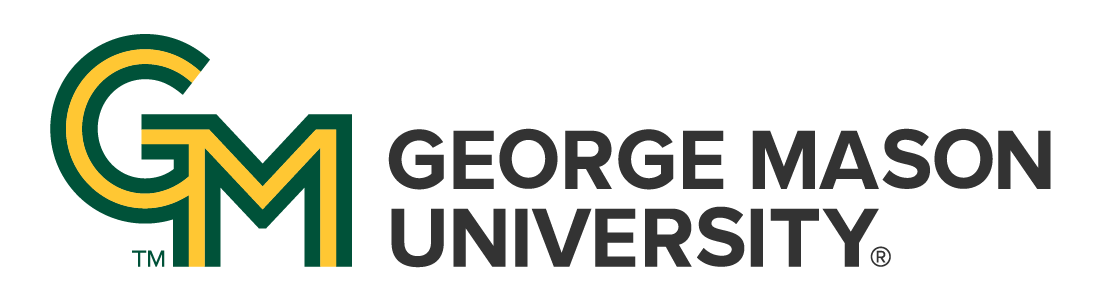
 | University Libraries
| University Libraries

Zotero (available for Mac, WIndows or Linux) is a free, easy-to-use tool to help you collect, organize, cite and share research. Zotero can synchronize your data across devices, keeping your notes, files, and bibliographic records seamlessly up to date. When the time comes to produce a bibliography, Zotero can make that so much easier too.
Note: University Libraries provides unlimited Zotero cloud storage for students, faculty and staff--just be sure to register with your Mason email address when you sign up for the free cloud-based storage.
Here's probably the fastest way to see what Zotero is all about and what it can do for you: the Zotero Quick-Start Guide.
Once you've installed Zotero, for maximum convenience, you'll want to make sure you install the Zotero connector for your browser.
Important: Make sure you have the current version of your browser's Zotero connector installed. We have noticed that older versions of most connectors have issues with accurately processing library catalog content.
In this example, we're looking at an article that we'd like to capture to our Zotero database. Since we have a browser extension installed (in this image, we have the extension for Chrome installed), we click the icon that the upper red arrow is pointing to. This will send the metadata for this article directly into our default Zotero database.
 Sometimes the Zotero extension for your browser has a problem extracting metadata from the item you're viewing. If that happens, the Export to RIS option (discussed below) will still enable you to add the item to your Zotero database.
Sometimes the Zotero extension for your browser has a problem extracting metadata from the item you're viewing. If that happens, the Export to RIS option (discussed below) will still enable you to add the item to your Zotero database.

If you don't have an extension installed, you must instead click the "Export RIS" icon in the "Send to" block to send this metadata to a file on your computer (it will be named Primo_RES_import) Primo is the name of the software providing our Library Search service while RIS stands for Research Information Systems--the company that first developed this format for data exchange between programs like Zotero, EndNote, Mendeley and others.
If you choose the Export RIS option, you'll see a second pop-up where you can accept the default UTF-8 encoding (or change it) and then click DOWNLOAD to save the file.

To add several items at once, you must add each item you're interested in saving to your "favorites" list. Later, you can export one, several or all the items on your list to Zotero. Here's how:

For each item you want to send to Zotero, first click the green pushpin that appears to the right side of the entry. This "saves" the item to your "favorites" list. You can select favorites across many different searches, compiling a list of items you want to send to Zotero. When you are finished, click the large pushpin at the top of the search page. This will bring up a list of all the items you have saved to your "favorites" list.

Finally, select the items you want to include from your list of "favorites" and click the elipsis (i.e, "the dot-dot-dot") which will reveal the Export RIS option.

Important: The "..." will be inactive until you select at least one item in your favorites list.

Once this pop-up appears, click "Export RIS" to create the file that Zotero can import.
Ask a Librarian | Hours & Directions | Mason Libraries Home
Copyright © George Mason University