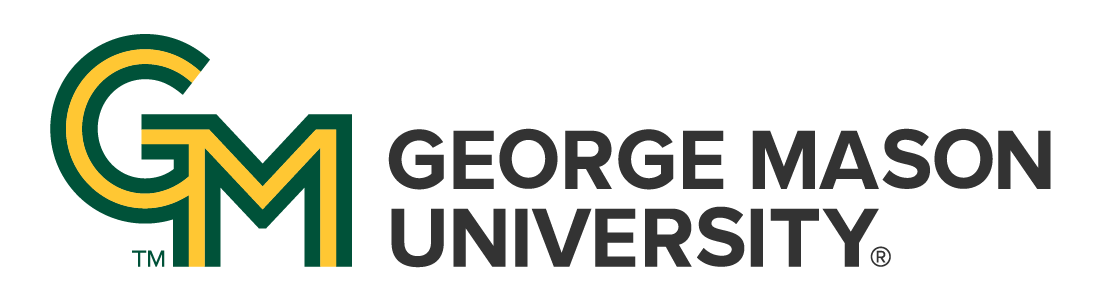
 | University Libraries
| University Libraries
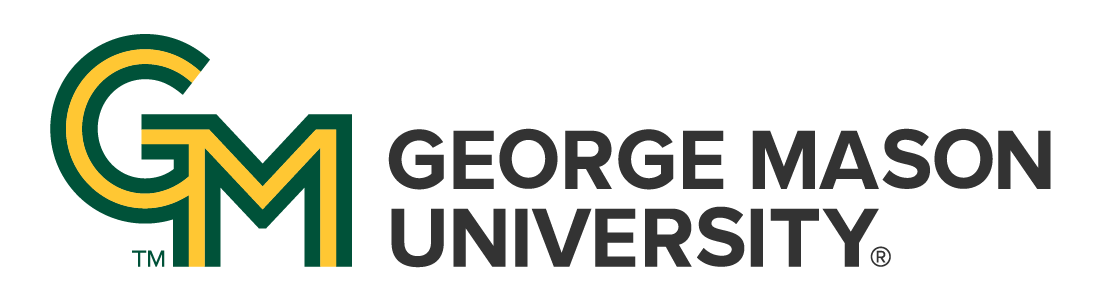
 | University Libraries
| University Libraries
From the dashboard, click on the sites tab on the left hand side of the dashboard.
You will be redirect to a list of all the sites in the Omeka install. Click the pencil icon located next to your class's site to edit the site.
You will be redirected to another page where you are able to edit the title, URL, and summary of this site. Do not edit anything on this page. Instead, click on the pages tab on the left hand side of the dashboard.
You are now looking at a list of all of the pages associated with this Omeka site. Click the add new page button in the upper right hand corner.
On this page you will create a title and slug for your exhibit. The slug is the final part of the URL. It should be as concise and short as possible. Check the box to add the page to the navigation.
Click add in the upper right hand corner when you're done.
You can now start to build out your exhibit's title page. On the right you will see a variety of options for content blocks. For your title page, you should use the HTML block. Click the plus sign next to HTML and a box will appear to the left. You can place text inside the box. Make sure to include your name in the title page.
Click save in the upper right hand corner when you're done.
To create subpages, go back to the pages tab on the left hand side of the page.
Repeat the process of creating a page title and slug and add the page to the navigation. Use a variety of content blocks to create a visually interesting subpage. The content blocks that will be most useful to you are HTML, media embed, and item showcase. For an example of what those content blocks look like, see this example page. Shemika used media embed for the image of cotton, HTML for the text, and item showcase for the item Molly and Nancy - Coroner's Inquisition. See the Omeka documentation on content blocks for more information. Make sure to include your name in all subpages.
Click save in the upper right hand corner when you're done.
To see what your page looks like on the public facing side of the site, click view in the upper right hand corner once you have saved your work. This will open a new tab in your browser where you can see the public side of the site.
You are able to edit and delete your pages from the pages tab. Click the box with an arrow to view the public page, the pencil icon to edit the page, and the trash can to delete the page.
Ask a Librarian | Hours & Directions | Mason Libraries Home
Copyright © George Mason University