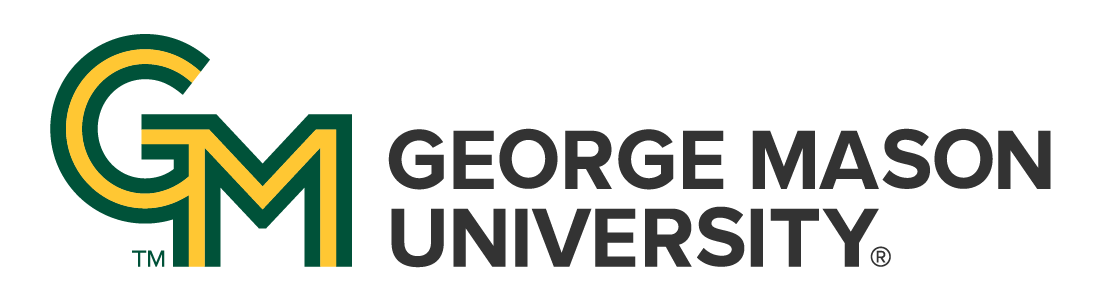
 | University Libraries
| University Libraries
A browser cache (pronounced "cash") is a mechanism used by your web browser to store complete or partial web pages locally in a database, resulting in faster page load times (especially with a slow or spotty internet connection) and a more robust user experience the next time you go to a website you’ve visited relatively recently. The page loads faster because only content not already present in your browser cache has to come across the network to your device.
Why does clearing a cache sometimes help? To vastly oversimplify things, sometimes there's a difference between the version of a website cache stored on your computer and the version that you're loading from the web. This conflict can lead to weird glitches, and clearing your cache can sometimes help when nothing else seems to.
Before you go straight to clearing your entire browser cache, one trick you can try is something called a “force refresh.”
Typically, when you refresh a page, your browser still serves up the cached version of the page rather than downloading all of the assets again. But you can bypass the cache and force a complete refresh by using some simple hotkeys:
Again, this method only bypasses the cache for the specific page that you’re on. It leaves the rest of your browser cache untouched. Therefore, this option is great if you’re experiencing issues with just a single page. But if you want to completely reset your experience (say, across an entire site), you’re better off clearing your entire browser cache.
To clear the cache for Google Chrome, start by clicking the Three Dots icon in the top right of your browser window. Then, find the More Tools option and select Clear browsing data… from the submenu:

Unlike Google Chrome and many other browsers, the "Clear Cache" action is not a menu option in Safari -- unless you have activated what's called "the Develop menu."
Here's how you turn on web developer options via settings (Safari 17 was used for these illustrations but earlier versions offer the option with similar prompts):

1. Click Safari in the main menu bar.
2. Then click on Settings...
A new pop-up menu will appear...

3. Click Advanced on the menu bar of the pop-up window.
4. Then click on the box at the bottom, "Show features for web developers."
Now, you'll see the Develop menu option along the application menu bar:


5. Click "Develop" on the main Safair menu bar.
6. Then "Empty Caches." This will force Safari to clean your browser's cache contents but it will not disturb your browser history or cookies or other data.
If you don't want to use the Develop menu option, the other choice is to "Clear History." It clears your browser cache but deletes other content you may not wish to remove (cookies, history of sites visited, and so on).

Clear your Browser History
Begin by clicking "Safari" in the main application menu bar.
From there, click the "Clear History" option.

A pop-up window will appear, allowing you to select a timeframe for the deletion of data. You can go with "the last hour," "today" up to "all history." If you choose this route, we don't recommend using any value beyond "the last hour" unless you're OK with deleting cookies and other website data that typically simplifies and enhances your browsing experience.
As you'll see in the images below, accessing the controls for the browser cache vary across versions and platforms. To keep it simple, we'll suggest you type this URL into your browser's address bar and press return:
edge://settings/clearBrowserData

Put a checkmark in the "Cached images and files" and hit "Clear Now."
Alternative methods:
You can, if preferred, access this window via menu choices--but it is somewhat convoluted.
To clear the browser cache for Microsoft Edge differs between Windows and Mac, at least as far as the first couple of steps are concerned.
Windows: press ALT-F to open the Settings window or click the three dot icon and select Settings from the menu that appears:

Mac: From the desktop menu bar, click on Microsoft Edge and then select "Clear Browsing Data...."

Alternatively, you can at any time press these three keys simultaneously to trigger the "Clear Browsing Data" window: SHIFT+COMMAND+BACKSPACE.
Ask a Librarian | Hours & Directions | Mason Libraries Home
Copyright © George Mason University