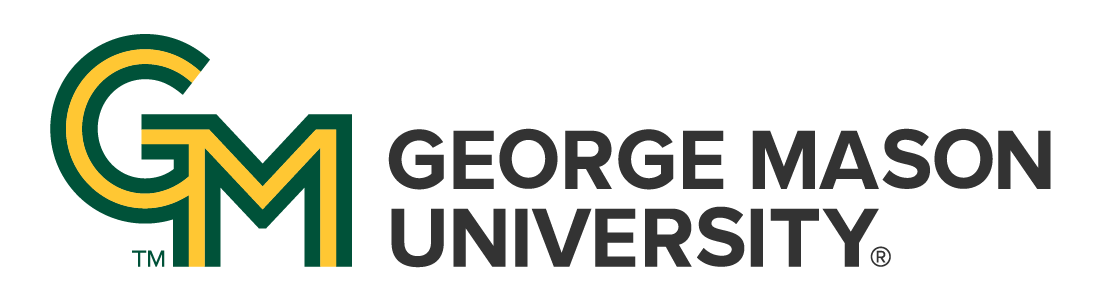
 | University Libraries
| University Libraries
On the George Mason University Libraries home page (link opens in a new tab), enter the title of the article you need in the Mason Libraries Search box.

In the search results list, locate the article you searched for and click the article title. You could also click on Access options – Click for more information.
Both will take you to more information about this article.

Look for links to your article PDF under the headings How to get it
or View Online.
If you don’t see any options, sign into your library account using your Mason net ID and password.
The Article Express request option will only display for Mason faculty and graduate students who sign in to their library account.

Click Request PDF via Article Express (usually delivers within ten minutes)
to start your Article Express request.

The request will open in a new window. Click Request PDF
to submit your initial request. Do not close your browser yet.

To submit your request, enter your Mason email address into the search bar and click Submit.
Again, do not close your browser.

The article should appear in your browser within 30 seconds. If the request cannot be completed immediately, Reprints Desk will deliver the article to your Mason email as soon as possible.
Please do not submit a repeat request for an article if delivery is delayed, as the Libraries pay a fee for every request filled.

Save the article to your files for future use. The link to your PDF will expire in 30 days. You may request the article again, but the Libraries will be charged a fee again.
If you need supplemental materials from the article, when you receive the email containing your article link, simply hit reply and request supplemental materials.
Ask a Librarian | Hours & Directions | Mason Libraries Home
Copyright © George Mason University